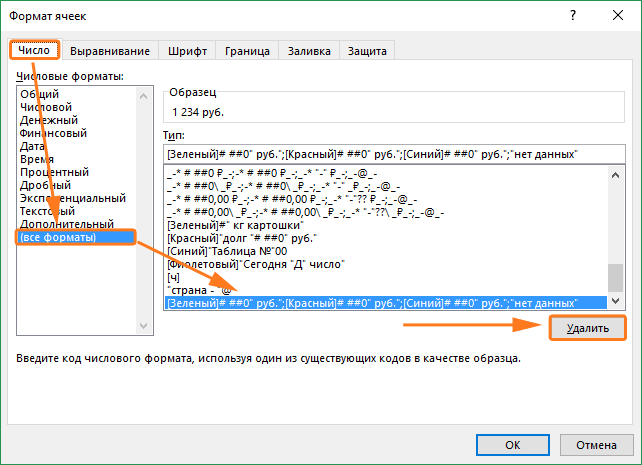Doc.maker
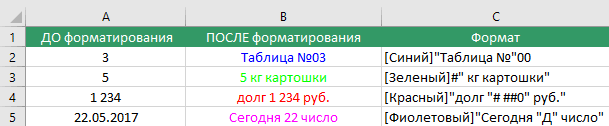
Excel позволяет создать свой (пользовательский) формат ячейки. Многие знают об этом, но очень редко пользуются из-за кажущейся сложности. Однако это достаточно просто, главное понять основной принцип задания формата.
Для того, чтобы создать пользовательский формат необходимо открыть диалоговое окно Формат ячеек и перейти на вкладку Число. Можно также воспользоваться сочетанием клавиш Ctrl + 1.
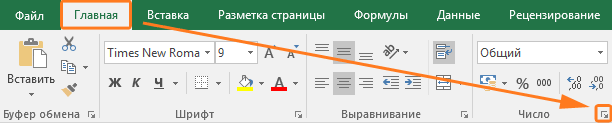
В поле Тип вводится пользовательские форматы, варианты написания которых мы рассмотрим далее.
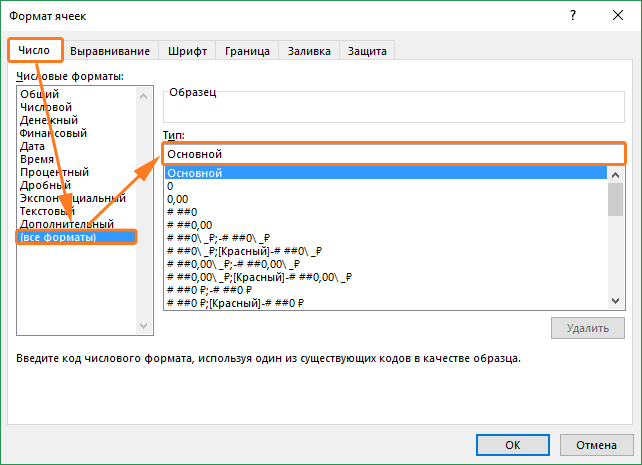
В поле Тип вы можете задать формат значения ячейки следующей строкой:
[цвет]"любой текст"КодФормата"любой текст"
Посмотрите простые примеры использования форматирования. В столбце А - значение без форматирования, в столбце B - с использованием пользовательского формата (применяемый формат в столбце С)
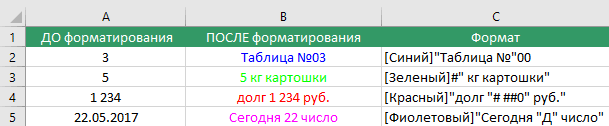
В квадратных скобках можно указывать один из 8 цветов на выбор:
Синий, зеленый, красный, фиолетовый, желтый, белый, черный и голубой.
Далее рассмотрим коды форматов в зависимости от типа данных.
| Символ | Описание применения | Пример формата | До форматирования | После форматирования |
|---|---|---|---|---|
| # | Символ числа. Незначащие нули в начале или конце число не отображаются | ###### | 001234 | 1234 |
| 0 | Символ числа. Обязательное отображение незначащих нулей | 000000 | 1234 | 001234 |
| , | Используется в качестве разделителя целой и дробной части | ####,# | 1234,12 | 1234,1 |
| пробел | Используется в качестве разделителя разрядов | # ###,#0 | 1234,1 | 1 234,10 |
| Формат | Описание применения | Пример отображения |
|---|---|---|
| М | Отображает числовое значение месяца | от 1 до 12 |
| ММ | Отображает числовое значение месяца в формате 00 | от 01 до 12 |
| МММ | Отображает сокращенное до 3-х букв значение месяца | от Янв до Дек |
| ММММ | Полное наименование месяца | Январь - Декабрь |
| МММММ | Отображает первую букву месяца | от Я до Д |
| Д | Выводит число даты | от 1 до 31 |
| ДД | Выводит число в формате 00 | от 01 до 31 |
| ДДД | Выводит день недели | от Пн до Вс |
| ДДДД | Выводит название недели целиком | Понедельник - Пятница |
| ГГ | Выводит последние 2 цифры года | от 00 до 99 |
| ГГГГ | Выводит год даты полностью | 1900 - 9999 |
Стоит обратить внимание, что форматы даты можно комбинировать между собой. Например, формат "ДД.ММ.ГГГГ" отформатирует дату в привычный нам вид 31.12.2017, а формат "ДД МММ" преобразует дату в вид 31 Дек.
Аналогичные форматы есть и для времени.
| Формат | Описание применения | Пример отображения |
|---|---|---|
| ч | Отображает часы | от 0 до 23 |
| чч | Отображает часы в формате 00 | от 00 до 23 |
| м | Отображает минуты | от 0 до 59 |
| мм | Минуты в формате 00 | от 00 до 59 |
| с | Секунды | от 0 до 59 |
| сс | Секунды в формате 00 | от 00 до 59 |
| [ч] | Формат истекшего времени в часах | например, [ч]:мм -> 30:15 |
| [мм] | Формат истекшего времени в минутах | например, [мм]:сс -> 65:20 |
| [сс] | Формат истекшего времени в секундах | - |
| AM/PM | Для вывода времени в 12-ти часовом формате | например, Ч AM/PM -> 3 PM |
| A/P | Для вывода времени в 12-ти часовом формате | например, чч:мм AM/PM -> 03:26 P |
| чч:мм:сс.00 | Для вывода времени с долями секунд |
Текстовый форматов как таковых не существует. Иногда требуется продублировать значение в ячейке и дописать в начало и конец дополнительный текст. Для этих целей используют символ @.
| ДО форматирования | ПОСЛЕ форматирования | Примененный формат |
|---|---|---|
| Россия | страна - Россия | "страна - "@ |
Все что мы описали выше применяется к ячейке вне зависимости от ее значения. Однако существует возможность указывать различные форматы, в зависимости от следующих категорий значений:
Для этого мы можем в поле Тип указать следующую конструкцию:
Формат положительных значений ; отрицательных ; нулевых ; текстовых
Соответственно для каждой категории можно применять формат уже описанного нами вида:
[цвет]"любой текст"КодФормата"любой текст"
В итоге конечно может получится длинная строка с форматом, но если приглядеться подробнее, то сложностей никаких нет.
Смотрите какой эффект это дает. В зависимости от значения, меняется форматирование, а если вместо числа указано текстовое значения, то Excel выдает "нет данных".

Чтобы отредактировать созданный пользовательский формат необходимо:
Распространить созданный пользовательский формат на другие ячейки можно следующими способами:
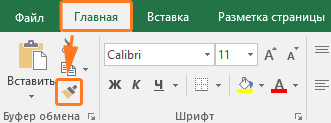
Для удаления установленного формата ячейки, можно просто задать другой формат или удалить созданный из списка: