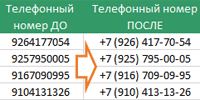
В MS Excel предусмотрено множество форматов, в которых можно представить свои данные. Но что делать, когда ни один из стандартных форматов не подходит? Ответ прост - создайте свой формат.
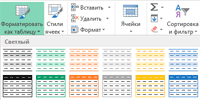
Листы Excel, состоящие из ячеек, сами являются таблицами, в которых в крайнем слева столбце уже стоят номера строк, а в верхней строке – буквы, обозначающие названия столбцов. Но на практике требуются таблицы определенного размера, то есть содержащие заданное число строк и столбцов.
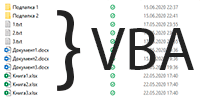
Очень распространенная задача - получить список файлов из папок и подпапок на лист Excel. Кто-то делает каталог файлов для какого-нибудь отчета. Кто-то хочет обработать файлы в своей программе. В данной статье рассмотрим несколько вариантов реализации данной задачи от самого простого, до расширенного с поиском файлов по вложенным каталогам.

Если вы хотите начать писать макросы на VBA (да и на любом другом языке), то помимо знания самого языка программирования хорошем подспорьем в работе будет знание и умение писать алгоритмы. Как и в любом другом деле для этого потребуется практика, много практики. В этой статье мы разберем алгоритмы сортировки, знание их спрашивают практически на любом собеседование на должность программиста, да и студентов часто мучают ими. Изучите их, это хороший опыт и практика для начинающих!
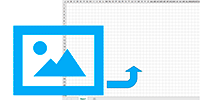
Использование Excel в качестве графического редактора, конечно, не самая лучшая идея. Но с другой стороны почему бы и нет, ведь ячейки листа могут хранить не только числа и текст, но и цвет пикселей.
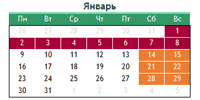
Создание календаря в Excel на целый год с указанием праздничных и выходных дней. Вы можете сразу скачать календарь в Excel или же потратить 15 минут и научиться делать его самостоятельно, параллельно открыв для себя новые возможности Excel.
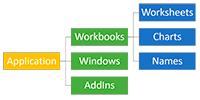
Excel дает возможность управлять своими объектами (листами, ячейками, графиками) с помощью языка VBA. Чтобы создавать первые программы в Excel нужно иметь представление об объектной модели приложения.
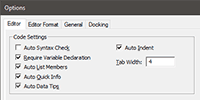
Перед тем как приступить к созданию своих программ на VBA советую настроить свой редактор кода (VBE). Можно использовать и стандартные настройки редактора, однако некоторые из них стоит подкорректировать. Приводим свои настройки редактора кода, с которыми выполнили не одну сотню проектов.
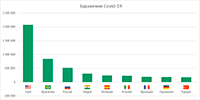
Основная задача любой диаграммы - информативность. Чем она выше, тем быстрее пользователь поймет данные, которые на ней отображены. В этой статье научимся добавлять флаги стран на ось диаграммы тем самым повысив ее наглядность.
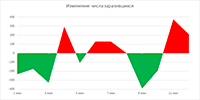
Когда строится диаграмма с визуализацией изменений, то для большей информативности можно выделять положительную динамику одним цветом, а отрицательную - другим. Для этих целей можно использовать диаграмму с областями и сделать ее двухцветной. Разберем один из способов такой реализации.
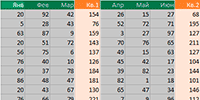
В Excel существует очень много способов для быстрого выбора ячеек и диапазонов, но снять выделение с выбранного диапазона появилась сравнительно недавно.
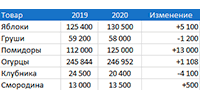
Если добавить + перед положительным числом, то Excel его очистить. В данной статье расскажем как заставить Excel этого не делать.
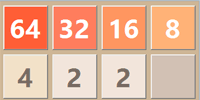
Простая математическая головоломка, созданная 19-летним Габриэле Чирулли, доступна теперь не только на модных девайсах, но и в Excel.

Когда работаешь в компании не первый год, то начинаешь забывать сколько еще осталось неиспользованного отпуска. Поэтому сделал небольшой калькулятор количества дней отпуска в Excel.
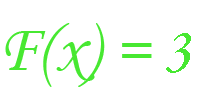
В этой статье разберем примеры, которые раскроют тему создания функций с неограниченным количеством аргументов и тему создания функций, возвращающих массив значений.
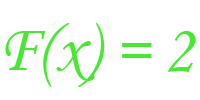
В этой статье речь пойдет о том, как создавать функции, которые не принимают никаких аргументов, а также про функции, которые принимают несколько аргументов. Расскажем также о необязательных аргументах пользовательской функции.
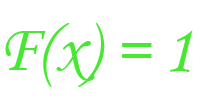
С помощью VBA вы можете создать свою функцию (также называемую пользовательской функцией), которую можете использоваться в Excel также как и обычные функции.
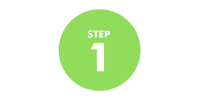
Даже если вы совсем новичок в Excel и в программировании на VBA, вы можете легко записать макрос и автоматизировать часть своей работы.
В этой статье речь я расскажу все, что вам нужно знать, чтобы начать работу с созданием макросов в Excel.
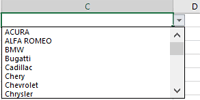
Существуют различные способы создания выпадающего списка в ячейке Excel. На мой взгляд, самый простой и функциональный способ делается следующим образом:
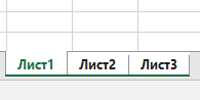
Очень простая и удобная фишка Excel. Если у Вас в рабочей книге много однотипных листов и Вам необходимо проделать одну и ту же операцию на каждом листе. Обычно на одном листе Вы проделываете эту операцию, а затем повторяете ее на других листах. Это очень долго. Но есть способ проще - работа с группой листов.
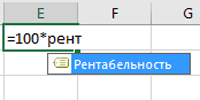
В этой статье покажем как пользоваться именованными константами для того чтобы упростить формулы и скрыть ненужную информацию с листа.
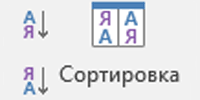
При работе с данными в Excel может понадобиться их упорядочить. Например, в большой организации нужен список сотрудников в алфавитном порядке фамилий, а также списки их в порядке убывания или возрастания стажа работы, возраста или размера зарплаты. Для решения этой задачи не требуется вводить данные несколько раз. С помощью механизма сортировки в Excel легко отсортировать имеющиеся данные в нужном порядке.
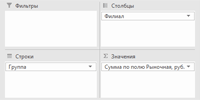
Самое сложное при создании сводных таблиц это разобраться в какую область переносить то или иное поле. В чем отличие строк, колон и значений.

Сводные таблицы – это один из мощнейших инструментов для анализа данных. С помощью него можно быстро консолидировать большие массивы данных, и моментально анализировать информацию с разных сторон. Возможности сводных таблиц позволяют в режиме конструктора сгруппировать данные, сделать промежуточные итоги по разным полям и много другое.
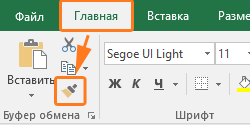
Копирование по образцу экономит много времени. Но если знать все возможные варианты использования этой функции, то можно быть еще эффективнее. В конце статьи вы найдете макрос, который можно использовать по нажатию на горячую клавишу.
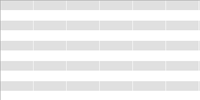
Форматирование чередующихся строк делает таблицу более удобочитаемой. В данной статье вы узнаете как сделать чередующуюся заливку строк (или столбцов) с помощью условного форматирования
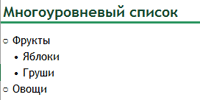
В Excel отсутствует стандартный функционал (например как в Word) для создания маркированных списков. Однако всегда можно выйти из положения. В статье приведены 3 способа создания маркированного списка.
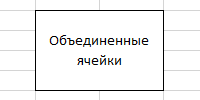
Многие пользователи Excel и мы в том числе не советуем использовать объединенные ячейки, так как это может привести к проблемам, которые описаны в этой статье. Однако не стоит быть столь категоричными, главное знать как их избежать и уметь пользоваться альтернативами.
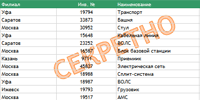
Подложка или как ее еще называют водяной знак - это фоновая картинка или текст, которые отображаются на печатной странице. В Microsoft Excel, к сожалению, нет такой специальной функции. Но можно попытаться сделать что-то похожее.
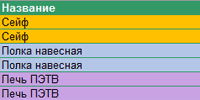
Если необходимо не просто удалить дубликаты, а дополнительно проанализировать повторяющиеся строки. Можно воспользоваться следующими способами.

Часто при работе с большими массивами данных необходимо провести проверку на наличие дубликатов с их последующим удалением.
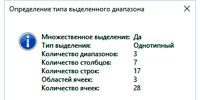
Если вы хотите писать качественный код, то необходимо учитывать все возможные действия ваших пользователей. Поэтому если обрабатываете выделенный диапазон, то всегда проверяйте его тип.

Бывают такие напряженные дни в офисе, когда к вечеру готов рвать и метать, орешь на коллег, а порой даже хочется прибить кого-нибудь. Нужно просто расслабиться и выпустить пар, поиграть в какую-нибудь игру. Но вот, незадача: все игры заблокированы айтишниками..
Это стрелялка - спасение, она запускается в Excel, и ничем не отличается от любого рабочего документа.
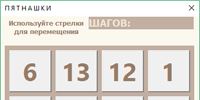
Это простая всем известная игра цель которой расположить фишки по возрастанию (в первом ряду с 1 по 4, во втором ряду 5-8 и так далее до 15)
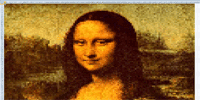
В то время как большинство пользователей рассматривают Microsoft Excel, как инструмент для проведения расчетов, некоторые воспринимают Excel как холст, на котором можно творить произведения искусства.
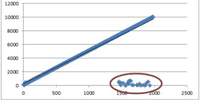
Иногда приходится обрабатывать большой набор статистических данных. Часто в этих случаях нужно отбросить недостоверные значения, ошибки эксперимента - точки выброса. И хорошо когда выборка объемом 10-20 значений. А как обрабатывать данные на 100, 1000 или более больших выборках? Вам поможет данная надстройка!
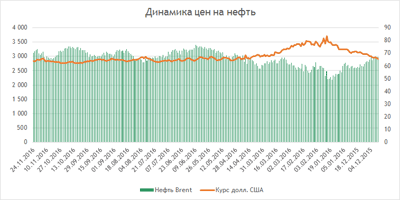
Комбинированная диаграмма позволяет объединить на одном графике два типа диаграмм. А также разместить вторую диаграмму на дополнительной вертикальной оси.
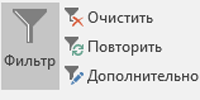
Для обработки части большого диапазона данных можно воспользоваться фильтрацией. При фильтрации остаются видимыми только те строки, которые удовлетворяют заданным условиям, а остальные скрываются до тех пор, пока не будет отменен фильтр.

Создание двухуровнего выпадающего списка - задача довольно простая если знать, как к ней приступить и требует всего нескольких минут.
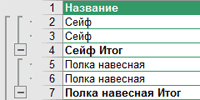
При анализе большого объема данных может потребоваться подведение итогов для части записей – так называемых промежуточных итогов. Как их создать и работать с ними далее в статье.
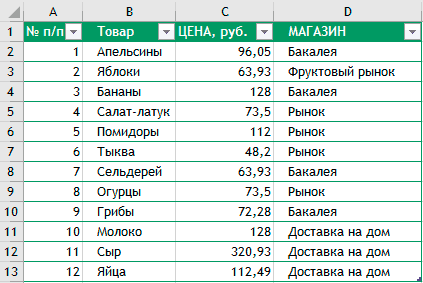
Если необходимо придать данным большей наглядности, то стоит уделить внимание форматированию. Одним из элементов форматирования является выравнивание содержимого.
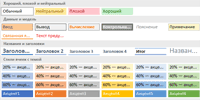
C момента появления именованных стилей в Excel (начиная с версии 2007 года) на этот инструмент мало кто обращает должного внимания. А зря, так как именованные стили экономят время на форматирование документа и придают ему единый "корпоративный" стиль
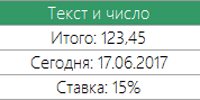
Иногда необходимо указывать в одной ячейке текст и значение. Например, в конце таблицы с товарами указать "Итого: 123,45". В Excel это можно сделать несколькими способами.
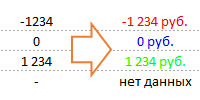
В Excel имеется большое количество встроенных форматов, однако бывают случаи, когда необходимо создать собственный формат для более наглядной визуализации данных.
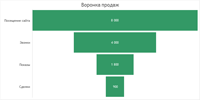
Построение воронки продаж - достаточно распространенная задача. Стандартное решение появилось только в версии Excel 2016 года. В статье описано несколько способ создания воронки продаж в Excel.
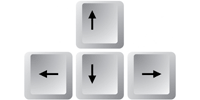
Для того чтобы освоить навыки работы без использования мышки первым делом необходимо научиться свободно перемещаться по ячейкам, таблицам и листам Excel.
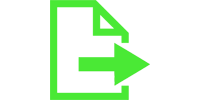
Перемещение листа: перетягивание листа с помощью мыши, с помощью команды переместить или скопировать в выпадающем списке или на панели вкладок
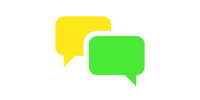
Знакомство с интерфейсом программы, обозначение основных элементов окна. Описание содержимого вкладки Файл.
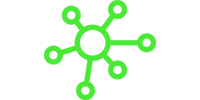
Структура рабочей книги. Основные элементы рабочей книги: листы, строки, столбцы.
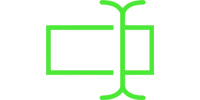
Переименование рабочего листа с помощью мыши и панели вкладок.
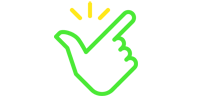
Панель быстрого доступа необходима тем, кто часто переключает вкладки на ленте, из-за того, что нужная команда оказалась не на экране. При переключении на любую вкладку, эта панель всегда остается на экране, и если поместить на нее часто используемые команды, то они всегда будут под рукой, что существенно увеличит скорость Вашей работы.
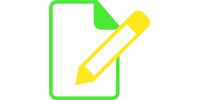
В этой статье рассказывается об особенностях ввода различных данных (чисел, времени, дат, текста) и их редактировании.
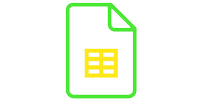
В этой статье рассказывается об основных действиях с элементами листа, таких как: перемещение по ячейкам листа, выделение элементов листа, выделение диапазонов ячеек, выделение строк, столбцов, выделение всех ячеек листа, копирование и перемещение, вставка строк или столбцов, удаление строк или столбцов, изменение ширины столбцов и высоты строк.
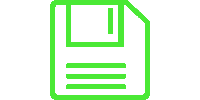
Как сохранить только что созданную рабочую книгу в Excel? Основные способы приведены в этой статье.
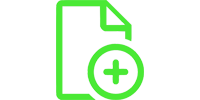
Как создать новую книгу для работы в Excel?

Как открыть книгу? Расположение документа, вкладки последние книги и текущая папка
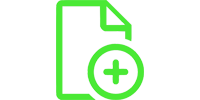
Добавление листа с помощью мыши и панели вкладок
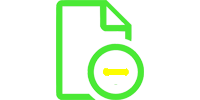
Удаление листа - необратимое действие в Excel, после удаления восстановить удаленный лист уже не получится.
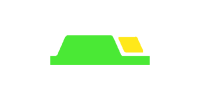
Для удобства навигации по рабочей книге, ярлычки листов можно выделить разными цветами.
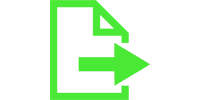
Перемещение или копирование любого листа в другую книгу с помощью команды Переместить или скопировать
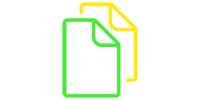
Копирование листа: перетягивание листа с помощью мыши, с помощью команды переместить или скопировать в выпадающем списке или на панели вкладок